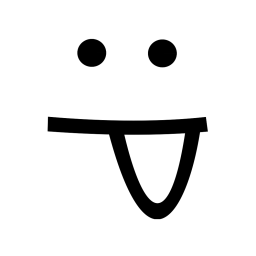Proxy Port browser extension user guide.
After installing the extension, you will find a new button to the right of the address bar.

Extension button has only 3 functions:
- It can be clicked. It will turn on/off the extension.
- It displays a short label where can be found extension status.
 "Off" means that the extension turned off.
"Off" means that the extension turned off.
Two character label reflect the country code of the active proxy server.
 Black background indicates that the proxy was setted but no requests were done.
Black background indicates that the proxy was setted but no requests were done.
 Yellow background indicates that the request was fired.
Yellow background indicates that the request was fired.
 Green background means the request was completed successfully.
Green background means the request was completed successfully. - The button also has a text tooltip with additional information.
Click the button and the extension will become active. The country code of the proxy server will be displayed on the label. The tooltip will display the server's IP address.

Enter the address of the site you want to open in the address bar. Press enter. The label will turn yellow, which means the browser has sent a request to the site through a proxy server and is waiting for a response.

It may take some time to find a working proxy server. The extension itself handles errors and timeouts that occur. If the label is yellow, then the extension is in the process of selecting a proxy server. When a good proxy server is selected, the label will turn green and the requested page will be loaded.
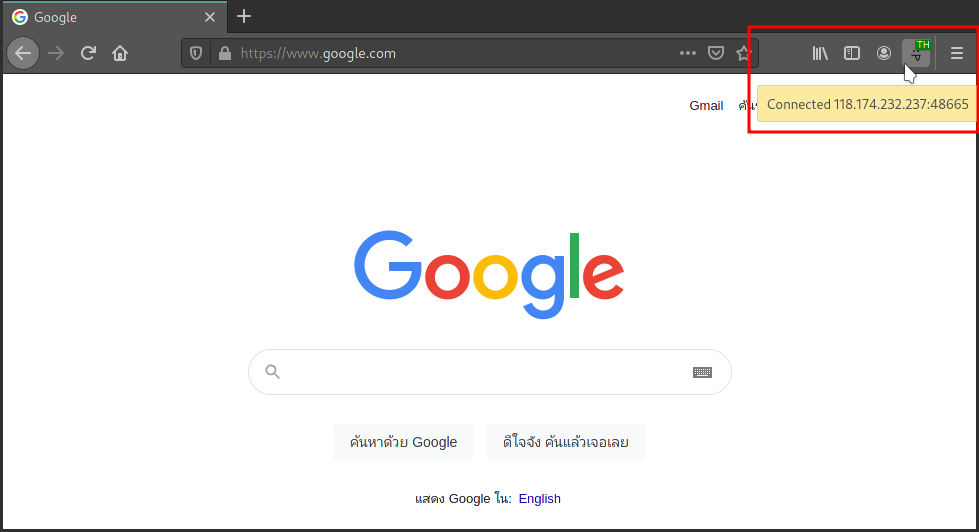
If you no longer need to use a proxy for browsing, you can click on the extension button. The extension will be disabled. Further requests will use a direct connection.